윈도우 또는 컴퓨터를 이용하신다면, 여러 폴더의 자신이 이용하는 프로그램이나 파일들을 저장해 두실 겁니다. 또한, 이 폴더에는 이름으로 구분되는 경우가 많이 있겠지만, 한눈에 볼 수 있게 썸네일 사진을 변경하는 방법도 있습니다. 오늘 알아 볼 내용이기도 하며, 주제와 같이 윈도우11 폴더 미리보기 썸네일 사진 변경 방법에 대해 안내를 해드리니 참고해서 이용해 주시면 될 것 같습니다.
윈도우11 폴더 미리보기 썸네일 사진 변경 방법
1. 썸네일 사진을 변경하고 싶으신 폴더로 이동을 해주세요.
폴더로 이동을 해주신 분들은 폴더의 마우스 오른쪽 클릭을 해주신 다음, [속성] 메뉴를 눌러주시면 됩니다.
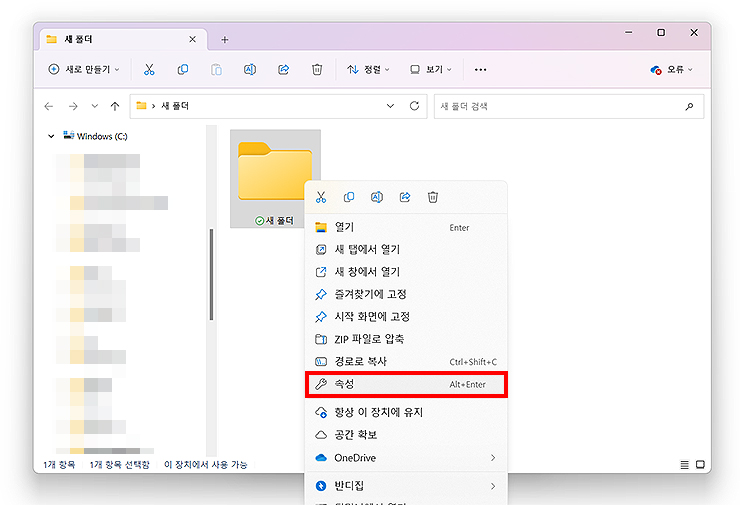
2. 폴더의 속성 창이 열리신 분들은 [사용자 지정] 탭을 선택해주세요.
사용자 지정 창에서, 폴더 사진이라 적혀있는 부분의 [파일 선택] 메뉴를 눌러 주신 후, 썸네일에 적용할 사진을 업로드 시켜줍니다. 마지막으로 [적용] 또는 [확인]을 눌러주시면 폴더의 썸네일 사진이 적용되게 됩니다.
TIP :
- 기존 폴더 상태로 복구 할 때는 [기본값 복원] 메뉴를 눌러주시면 됩니다.
- 아이콘 변경을 하고싶다면, [아이콘 변경] 메뉴를 눌러 아이콘 변경을 할 수 있습니다.
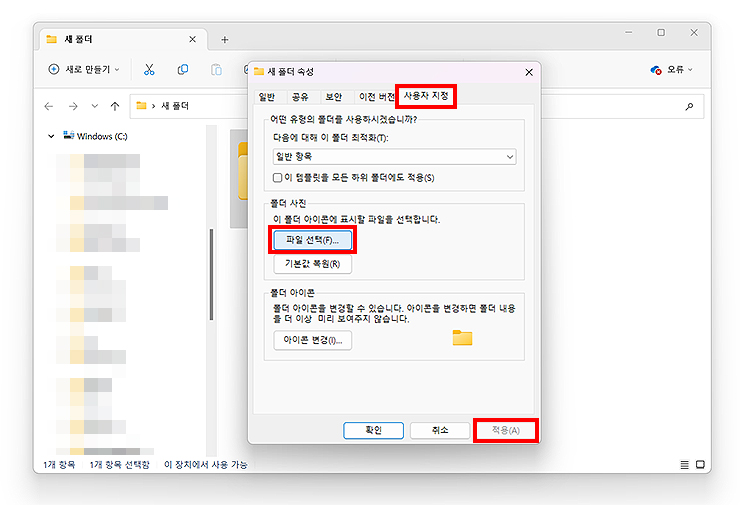
3. 2번의 안내와 진행을 해주신 분들은 다시 폴더의 화면으로 넘어와주시길 바랍니다.
아래 예시 이미지와 같이, 폴더 미리보기 사진이 변경된 걸 확인할 수 있으며, 마찬가지로 사진을 적용하여 이용해주시면 됩니다. 윈도우에서 적용할 수 있는 폴더 미리보기 사진 변경 방법이며, 필요하셨던 분들은 참고해서 이용해 주시면 될 것 같습니다.
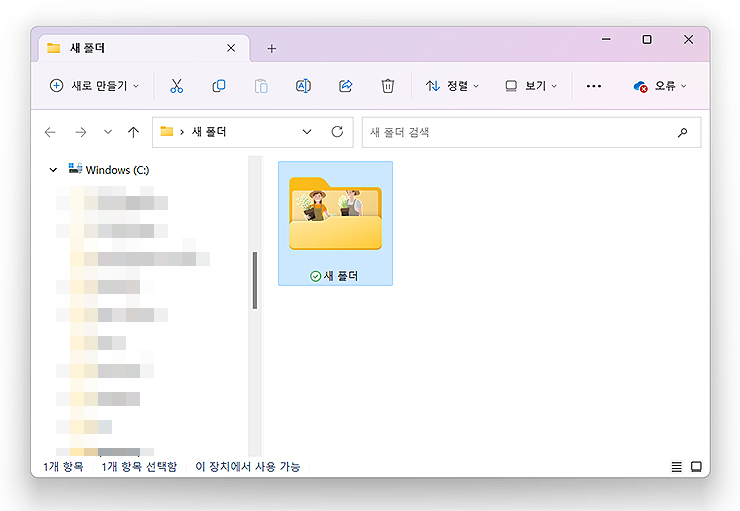
여기까지, 윈도우11 폴더 미리보기 썸네일 사진 변경 방법에 대한 안내였습니다. 처음 정리해드린 부분과 같이, 썸네일 사진을 통해 폴더를 구분하고 싶거나, 썸네일 사진 변경을 원하실 때 참고해 보시면 되겠습니다. 속성 창에서 간단히 변경이 가능하며, 언제든 수정하여 사용할 수 있습니다. 다음에는 썸네일 사진이 아닌 아이콘 변경 방법에 대해서도 다뤄보도록 하겠습니다.
'IT정보 > 인터넷' 카테고리의 다른 글
| 네이버 웨일에서 구글 번역기 사용 및 활용하기 (0) | 2023.04.04 |
|---|---|
| 유튜브 자막 추출 방법 (스크립트 표시하기) (0) | 2023.04.03 |
| 윈도우11 작업표시줄 투명하게 설정하기 (windows 11) (1) | 2023.03.24 |
| 구글 트렌드 사용법, 키워드 분석 및 검색하기 (Google Trends) (0) | 2022.01.14 |
| 윈도우10 방화벽 보안 설정 및 해제하는 방법 (0) | 2022.01.11 |




댓글