모니터 무결점 테스트 및 불량화소 복구 방법에 대해 알아보겠습니다. 모니터를 바꾸셨거나, 불량화소 관련하여 테스트해야 할 때가 있습니다. 특히나 새 모니터라면 신경을 써주시는 게 좋으며, 나중에 문제가 발생하기 전에 교환을 해주시는 게 좋지 않을까 싶습니다. 위와 같은 상황일 시에 간단하게 사이트를 통해 물결점 테스트를 할 수가 있는데요. 9가지의 색으로 점검을 하게 되며, 안내되는 샘플 그림에 따라 불량화소가 있는지 찾아보실 수 있습니다. 1~2분 정도밖에 소요가 안되기 때문에 관련하여 필요하신 분들은 테스트해보시길 바랍니다.
1. 우선, 모리터.co.kr 사이트에 접속합니다.
홈페이지에 들어가서 살펴보시면 알 수 있듯이 해당 사이트에서는 불량화소, 빛샘, 멍 체크 및 색상 비 확인 등 다양한 모니터 상태를 체크할 수 있습니다. 특히 모바일 핸드폰으로도 이용 가능하며, 별도의 프로그램 가입이나 프로그램 설치가 없이도 편리하게 이용할 수 있는 장점이 있습니다.
이용방법 :
- 불량화소를 확인하기 위해서는 홈페이지 상단의 메뉴에서 [모니터 무결점 테스트]를 선택 후 [불량화소] 탭을 눌러줍니다.
- 그 후 키보드에서 F11 키(안될 경우 Fn + F11 또는 Fn+Ctl+F11)를 눌러 전체 화면을 실행합니다.
- 전체 화면에서 불량화소가 있는지 확인할 수 있습니다.
- 단, explorer 사용 시 메뉴에서 [보기]-[도구 모음]-[상태 표시줄]을 선택 후 상태 표시줄 체크를 해제해주셔야 합니다. (잘 되지 않을 경우 Chrome을 사용할 것을 권장합니다.)
- 사이트에도 간단한 가이드가 있습니다.
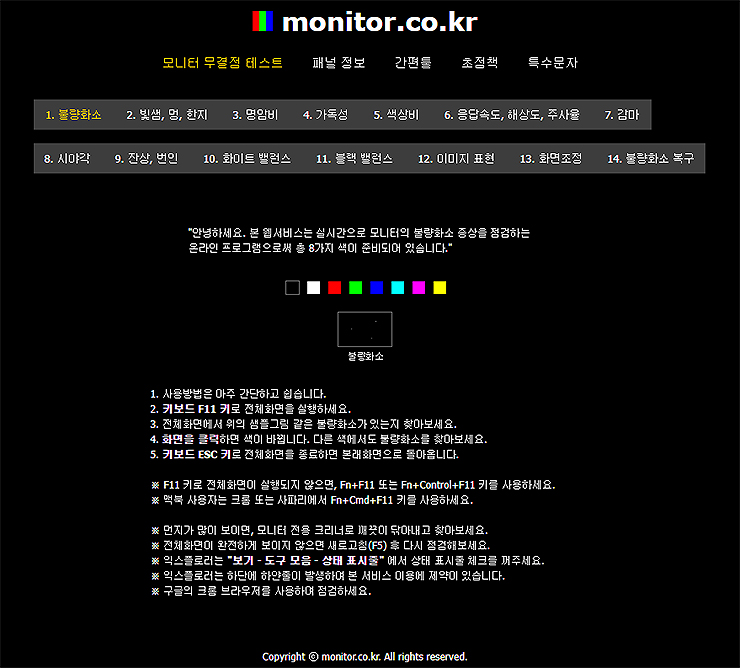
2. 화면을 클릭하면 아래 이미지와 같이 색이 변경되어 8가지 색상이 변화되어 나옵니다.
위 가이드 내용처럼, 검정, 하얀, 빨간, 녹색, 파랑, 하늘, 핑크, 노랑의 순서로 색상이 나오며, 여기에서 불량화소가 있는지 찾아 주시면 되겠습니다. 모든 테스트가 끝나고, 종료하고 싶으신 분들은 ESC를 눌러 주시면 원래 화면으로 돌아가게 됩니다.
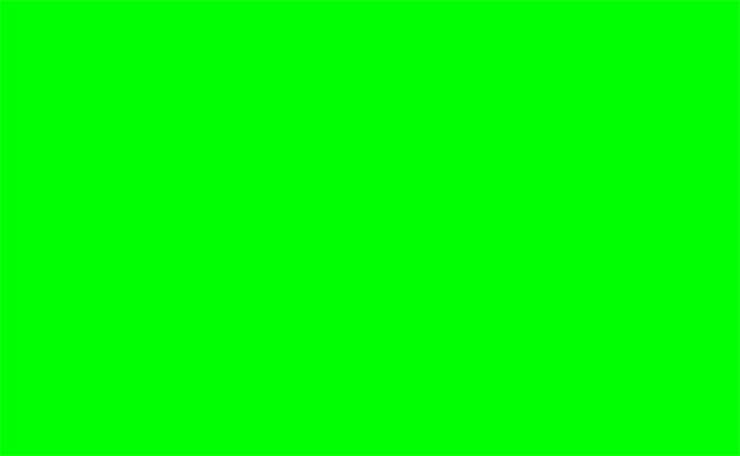
3. 확인된 불량 화소를 복구하기 위해서는 메뉴에서 [불량화소 복구]를 클릭해줍니다.
불량 화소 확인과 동일하게 전체 화면을 실행한 후 복구 박스를 스턱 픽샐(화면 중 켜졌다 꺼졌다 하는 픽셀) 위에 옮겨 10~20분 정도 유지합니다. 복구가 되는 경우 스턱 픽셀에 변화가 생기므로 확인이 가능합니다.
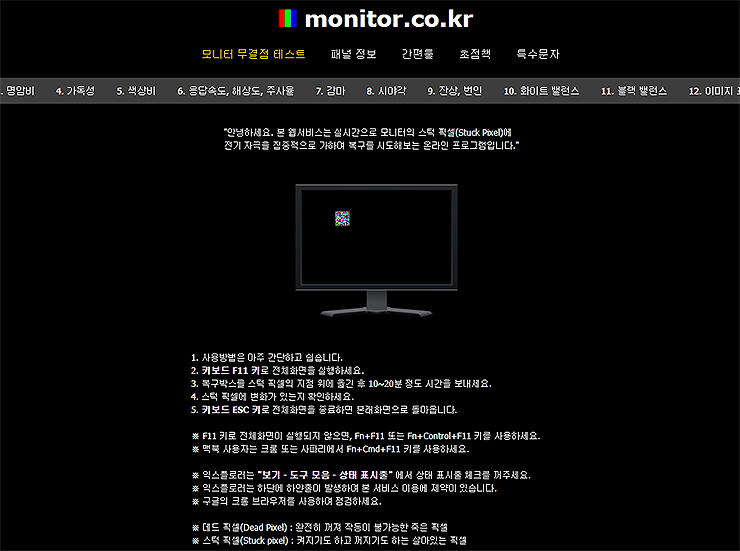
4. 추가로 모니터에 생긴 빛샘, 멍, 한지 증상을 확인해보는 메뉴도 있습니다.
- 화면 밝기가 10 단계로 조절되어 확인이 가능합니다.
- 사용 방법은 홈페이지 상단 메뉴 중 [빛샘, 멍, 한지] 탭을 클릭해 줍니다.
- 마찬가지로 전체 화면으로 설정 후 화면에 마우스를 클릭해 줍니다.
- 클릭과 동시에 화면의 밝기가 10단계로 변화됩니다.
- 모니터를 살펴보면 홈페이지에 나와있는 이미지와 같이 빛샘, 멍, 한지 증상을 확인할 수 있습니다.
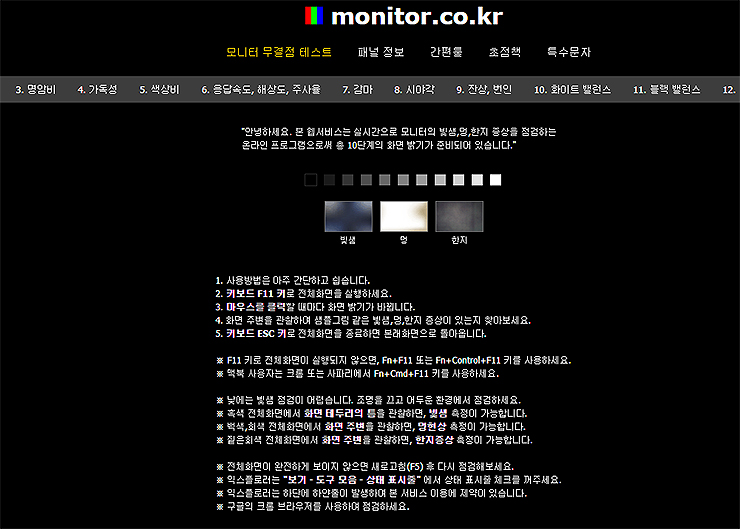
5. 마지막으로 명암비도 확인할 수 있습니다.
- 메뉴 중 [명암비]를 클릭 후 전체 화면을 실행해줍니다.
- 마우스를 클릭하여 14단계의 테스트를 받을 수 있습니다.
- 각 단계 중에는 모니터에서 밝기가 구분되는지 확인하시면 됩니다.
- 그 후 모니터 설정을 통해 점검 화면의 밝기가 잘 구분되도록 조정하시면 됩니다.
"이 외에도 다양한 테스트들이 있으며, 그 중의 추가적으로 2가지만 더 다뤄본 내용입니다. 상단에 메뉴들이 있으니 필요에 따라 선택 및 테스트를 진행해 보시길 바랍니다."
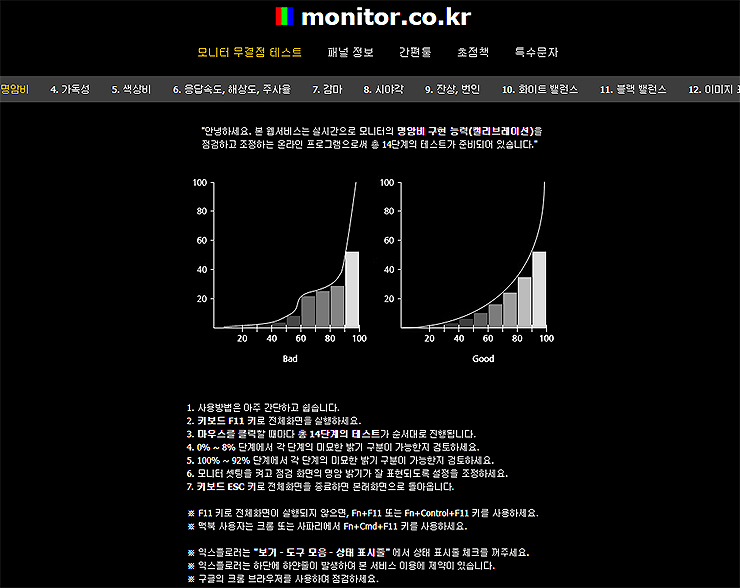
'IT정보 > 인터넷' 카테고리의 다른 글
| 윈도우10 방화벽 보안 설정 및 해제하는 방법 (0) | 2022.01.11 |
|---|---|
| dwg파일을 pdf파일로 변환하는 방법 알아보기 (사이트 활용) (0) | 2021.12.01 |
| 윈도우10 폰트(글꼴) 추가하는 방법, 구글 폰트 사이트 활용 (0) | 2021.10.13 |
| 네이버 폼 만들기, 설문조사 만드는 방법 (0) | 2021.08.14 |
| 구글 이미지 검색, 사진 구글링하는 방법 알아보기 (0) | 2021.07.30 |




댓글